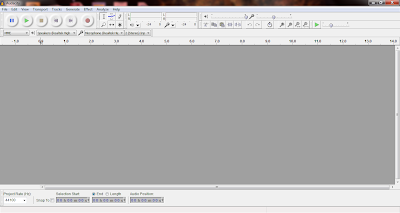
2. Open Audacity. Click and drag audio files straight into grey space OR go to File --> Import --> Audio. Choose files to import.
3. The audio file appears as show above. The blue waves are the sound. Some part, as you can see, are much louder than the others, some are much softer- You will want to adjust the volume accordingly. Highlight the targeted piece of sound with your cursor as show below.
4. When highlighted, click Effect --> Amplify. Type in a +2 to increase the volume or a -2 to decrease. While you can increase or decrease by more than 2, this is usually a good interval to go by until you find the right volume. You can do this amplification as many times as needed.
5. Is there a part of your interview that you don't want to use? Did you stumble over a word or cough during your narration? No problem! Highlight the section and press delete on your keyboard.
6. It's good to have your narration and each different interview on separate tracks (lines of audio). To add a new track, click Tracks --> Add New --> Audio Track. It will appear as shown below. Or simply drag a new audio file into Audacity or import the file and it will appear on a separate track.
7. Then line up your narration clips, interview clips and natural sound clips in order of how you want them to play- remember to keep them on different tracks. After deleting the parts you don't need and you have them lined up, it should look a little something like what's shown below.
You can have as many tracks and clips as you need. Remember natural sound is played while you or your sources are talking, so that clip will sometimes overlap other clips.
8. Once you have finished deleting parts you don't need and editing the clips into a linear story, you will want to export the clips as one audio file. Click File --> Export. Give it the title : FIRST NAME, SLUG (the slug is the one-word nickname for your story).
Choose a place to save it, and BE SURE to save it as a .WAV file. And by save it as a .WAV file, I mean save it as a .WAV file and nothing else. No MP3, MP4. Nothing. I want a .WAV file.
What kind of file do I want?




.png)